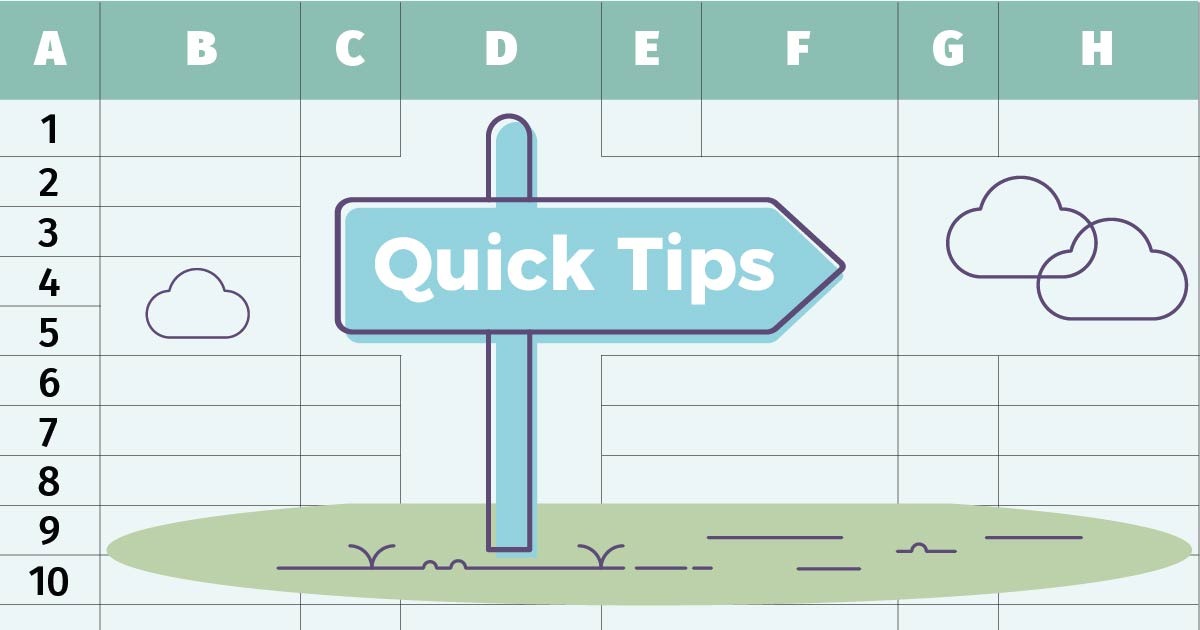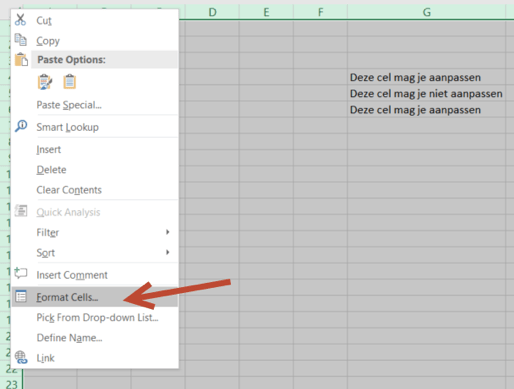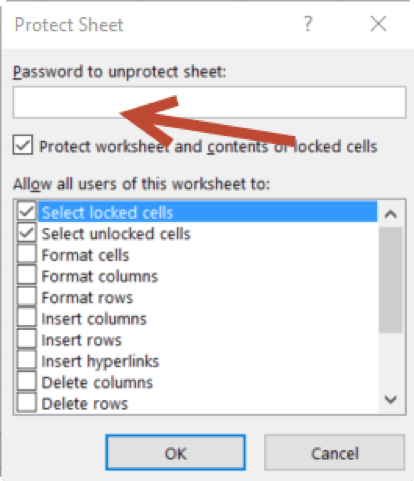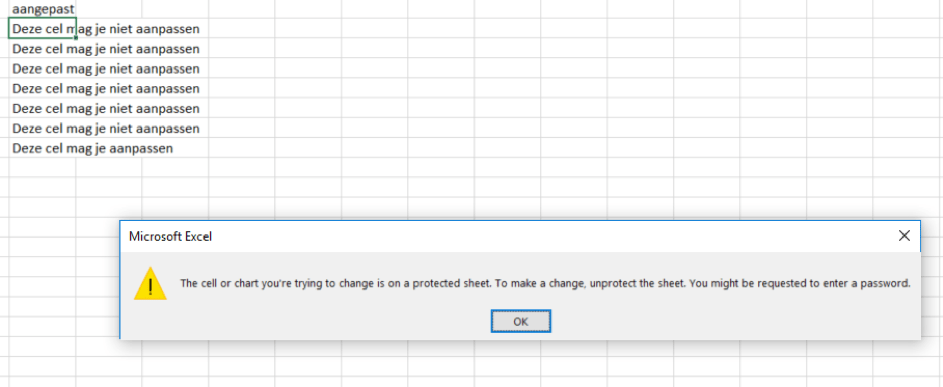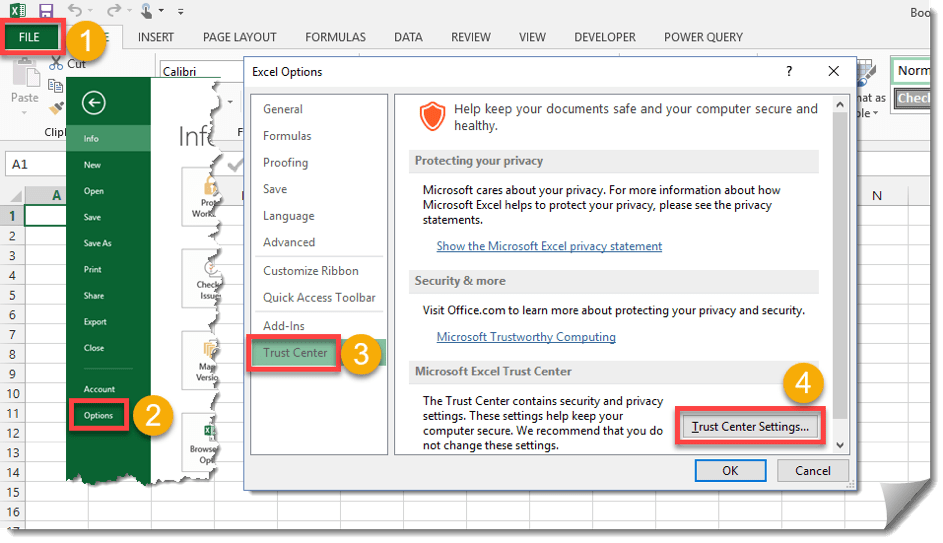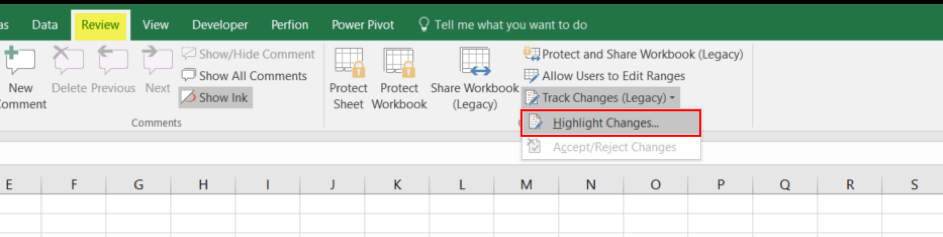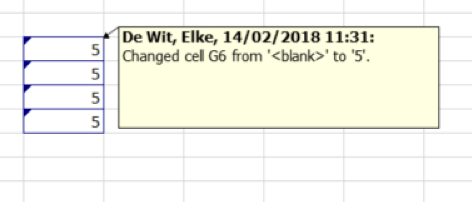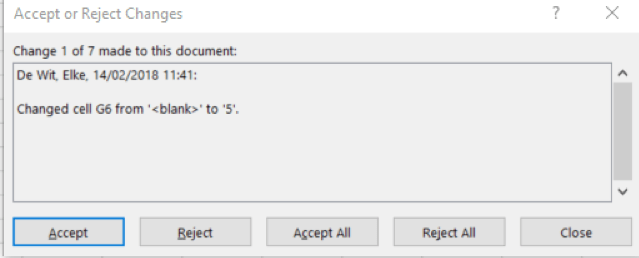Vous utilisez fréquemment Excel mais vous perdez un temps précieux parce que vous avez oublié ces petites manipulations et fonctions pratiques et faciles ? Voici les trucs et astuces d’un pro pour vous rafraîchir la mémoire et travailler de façon encore plus rapide et efficace avec Excel.
1. Afficher et masquer des formules dans Excel
Si vous faites une consommation fréquente et abondante des formules, il peut être très utile de toutes les afficher. Cela vous permettra par exemple de vérifier en quoi consiste telle formule ou de procéder à une vérification de tableur.
Dans le haut du menu, allez dans « File » et sélectionnez ensuite tout en bas l’onglet « Options ». Naviguez vers « Advanced ». Faites défiler le curseur vers le bas jusqu’à la rubrique “Display options for this worksheet » et assurez-vous que l’option « Show formulas instead of their calculated results » est cochée.
Pour les adeptes des raccourcis clavier, la combinaison Ctrl + ` fonctionne aussi.
2. Bloquer des cellules dans Excel
Saviez-vous que vous pouvez bloquer ou verrouiller une série de cellules dans votre feuille de calcul Excel ? S’il est facile de verrouiller une feuille entière, le verrouillage de cellules distinctes est une autre paire de manches.
Pour vous en sortir, suivez le guide :
Étape 1 : sélectionnez toute la feuille de calcul (Ctrl + A).
Étape 2 : appuyez sur le bouton droit de la souris et sélectionnez « Format Cells ».
Étape 3 : dans l’onglet « Protection », cochez « Locked ».
Étape 4 : sélectionnez la/les cellule(s) que vous souhaitez bloquer.
Étape 5 : appuyez sur le bouton droit de la souris et sélectionnez « Format Cells » – onglet « Protection » puis cliquez sur l’option « Locked ».
Étape 6 : avec le bouton droit de la souris, cliquez sur le nom de l’onglet et sélectionnez « Protect Sheet ».
Étape 7 : saisissez un mot de passe pour verrouiller la feuille (vous devez répéter cette opération une deuxième fois afin d’éviter les erreurs de frappe).
Étape 8 : si vous essayez de modifier les cellules que vous avez bloquées, le message d’erreur suivant s’affichera :
3. Ouverture automatique d’un fichier Excel spécifique
Si vous travaillez quotidiennement avec Excel, il y a de fortes chances pour que vous utilisiez chaque jour les mêmes fichiers. Il peut donc s’avérer très pratique de paramétrer leur ouverture automatique dès que vous ouvrez Excel, afin de ne pas devoir les ouvrir manuellement à chaque fois depuis Windows Explorer.
Lors de l’installation d’Excel, un dossier nommé XLSTART est créé et tous les fichiers que vous conservez dans le programme s’ouvrent automatiquement lorsque vous lancez Excel.
Voici les étapes à suivre pour paramétrer cette option :
Étape 1 : essayez de localiser l’emplacement du dossier XLSTART sur votre ordinateur. (1) Allez dans « File » dans le menu. (2) Sélectionnez ensuite « Options ». (3) Naviguez vers « Trust Center » tout en bas. (4) Cliquez dans le bas à droit sur « Trust Center Settings ».
Étape 2 : (1) Sélectionnez « Trusted Locations » dans la barre de gauche. (2) Sélectionnez le dossier XLSTART dans le dossier « Trusted Locations ». L’intitulé « Excel Startup » doit figurer clairement dans la description. (4) Cliquez sur le bouton « Modify » et copiez le chemin (via Ctrl + C). Via « Cancel », quittez tous les sous-menus pour revenir dans votre fichier Excel.
Étape 3 : Ouvrez le dossier XLSTART via Windows Explorer et copiez le chemin en haut de la barre. Vous pouvez à présent sauvegarder à cet endroit tous les fichiers que vous souhaitez ouvrir automatiquement lors du démarrage d’Excel.
ASTUCE : privilégiez les raccourcis de façon à ce que vos fichiers puissent rester à leur emplacement initial et que vous puissiez les mettre à jour à cet endroit.
4. Activer des track changes dans Excel
Saviez-vous que, tout comme dans Word, la fonctionnalité « aperçu des modifications » est également disponible sous Excel ? Cette fonction n’est pas activée par défaut, mais vous pouvez l’installer et l’utiliser facilement. Pratique si vous effectuez des modifications dans un document partagé avec plusieurs collègues. Le fichier sera en effet partagé automatiquement si vous activez cette option.
Étape 1 : allez dans l’onglet « Review » du menu.
Étape 2 : dans le groupe « Changes », cliquez en bas sur l’option « Track changes » et sélectionnez « Highlight Changes ».
Étape 3 : dans la boîte de dialogue, activez l’option « Track changes while editing. This also shares your workbook ». Vous pouvez également spécifier quand (« When »), qui (« Who ») et où (« When ») pour les track changes. Vous pouvez également choisir de recevoir une liste des modifications sur une nouvelle feuille de calcul. Cochez pour cela l’option « List changes on a new sheet ».
Et ensuite ?
Étape 1 : Si quelqu’un effectue des modifications dans une feuille de calcul, les cellules modifiées seront marquées à l’aide d’un bord bleu et d’un petit triangle bleu en haut à gauche de la cellule. Si vous la survolez avec le curseur, vous verrez apparaître un message indiquant ce qui a été modifié, par qui et quand.
Étape 2 : Pour que les modifications soient définitives, vous devez encore les parcourir et les approuver. C’est pratique si vous recevez un fichier modifié d’un collègue ou d’un client et devez décider de la légitimité des modifications. Retournez pour cela dans l’onglet « Review » dans le haut du menu et sélectionnez l’option « Accept/Reject Changes » dans « Track Changes ».
Étape 3 : Vous revenez alors à la boîte de dialogue.
Sélectionnez « When » pour l’option « Not yet reviewed » et cliquez sur OK. Une nouvelle boîte de dialogue avec les modifications apportées s’affichera. Vous pouvez choisir entre « Accept » et « Reject ».
Sources : myexcelonline.com et trumpexcel.com
En savoir plus ? Vous désirez obtenir plus de conseils, vous améliorer en Excel ou devenir un expert ? Venez participer à l’Excel Experience Days.
SaveSave
SaveSave
SaveSave
SaveSave
SaveSave