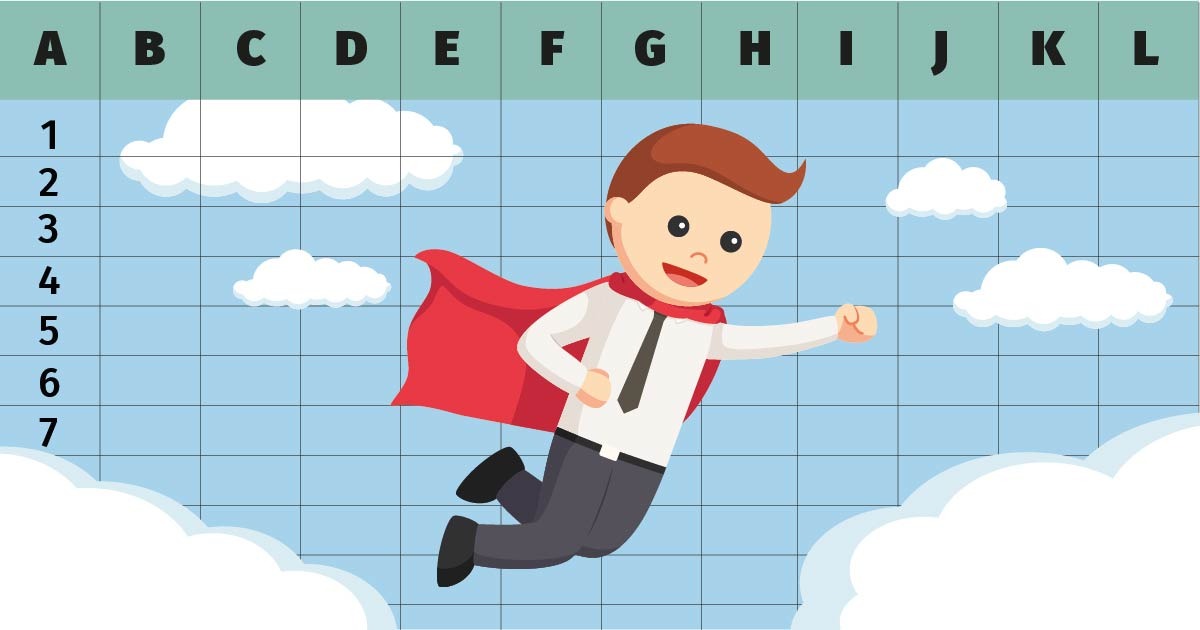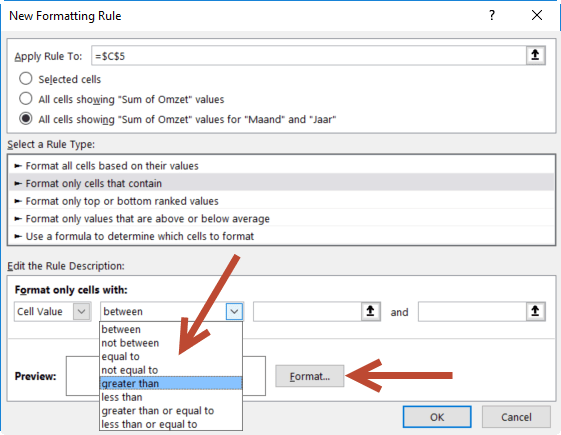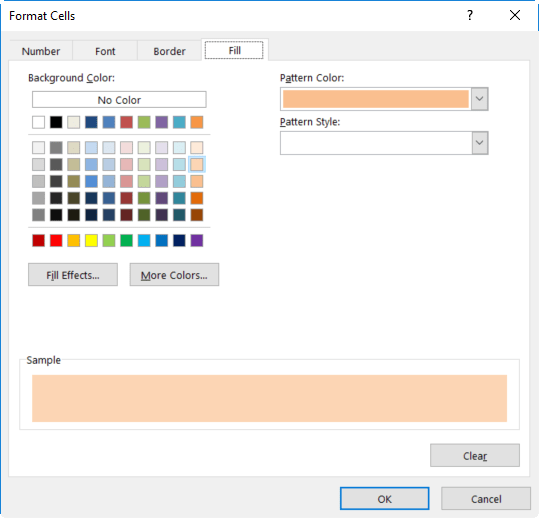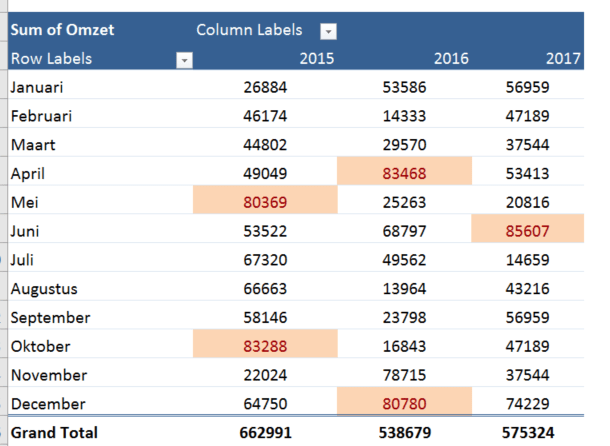Les tableaux croisés dynamiques (ou Pivot Tables) sont de loin l’une des fonctionnalités les plus puissantes au sein d’Excel. Un tableau croisé dynamique vous permet, en quelques clics, d’analyser une grande quantité de données et de visualiser des résultats. Vous pouvez en outre modifier rapidement le lay-out, faire pivoter le tableau, faire glisser les champs et faire ressortir les informations les plus importantes.
Utilisez-vous souvent des tableaux croisés dynamiques ? Alors lisez ces trucs et astuces pratiques et tunez vos tableaux avec ces fonctionnalités moins connues mais intéressantes.
- Modifier les messages d’erreur
- Fixer la largeur des colonnes lors de l’actualisation des données
- Faire ressortir des cellules contenant certaines valeurs
- Actualisation automatique à l’ouverture
- Montrer le filtre de rapport sur plusieurs pages
1. Modifier les messages d’erreur
Lorsque vous effectuez un calcul invalide dans un tableau croisé dynamique (ex. : multiplication par 0), il est possible que vous receviez une valeur d’erreur, comme #DIV/0.
Ce n’est pas joli lorsque vous présentez des informations importantes. Heureusement, vous pouvez facilement supprimer ou éviter ce problème en montrant une valeur ou un texte adaptés.
Pour activer cette fonction, faites un clic droit sur n’importe quelle valeur dans votre tableau croisé dynamique Excel, sélectionnez PivotTable Options et cochez la case « For error values show ».
Vous pouvez à présent afficher la valeur ou le texte de votre choix lorsque votre calcul comporte une erreur (ex. : 0 ou N/A).
2. Fixer la largeur des colonnes lors de l’actualisation des données
Vous y avez sans doute déjà été confronté(e) : à chaque fois que vous rafraîchissez le tableau, vous constatez avec agacement que les colonnes, que vous avez redimensionnées pour obtenir un bel alignement, reprennent leur largeur initiale.
Il existe cependant une option cachée pour corriger ce problème. Tout ce que vous avez à faire, c’est de faire un clic droit sur n’importe quelle valeur dans votre tableau croisé dynamique Excel, sélectionner PivotTable Options et décocher l’option « Autofit columns widths on update » dans l’onglet « Layout & Format ».
La prochaine fois que vous modifierez des données et rafraîchirez votre tableau, la largeur des colonnes ne changera plus.
3. Faire ressortir des cellules contenant certaines valeurs
Une bonne façon de marquer des valeurs dans un tableau croisé dynamique (PivotTable) est d’utiliser la mise en forme conditionnelle (Conditional Formatting). Eh oui, c’est tout à fait possible dans ce type de tableaux !
La mise en forme de cellules avec un critère spécifique, comme par exemple supérieur à X ou inférieur à X, est une manière pratique de visualiser vos résultats les plus importants. Et cette mise en forme s’adaptera même aux nouvelles valeurs si vous rafraîchissez le tableau.
4. Actualisation automatique à l’ouverture
Pour certains utilisateurs, il peut être pénible de rafraîchir un tableau croisé dynamique. Ils oublient qu’à chaque fois qu’ils modifient la source de données, ils doivent aussi rafraîchir leur tableau croisé dynamique afin de pouvoir afficher les modifications.
Heureusement, il existe une option dans Excel pour que l’actualisation se fasse automatiquement sans que vous deviez à chaque fois penser à le faire. Faites un clic droit sur n’importe quelle valeur dans votre tableau croisé dynamique Excel, sélectionnez PivotTable Options et cochez l’option « Refresh data when opening the file » dans l’onglet « Data ».
5. Montrer le filtre de rapport sur plusieurs pages
Lorsque vous utilisez un tableau croisé dynamique Excel, vous pouvez afficher les éléments du filtre de rapport dans des documents de travail distincts dans votre feuille Excel.
Imaginez que vous ayez réalisé un superbe tableau avec le total des ventes et le nombre de transactions par account manager.
Vous pouvez placer le champ « account manager » dans le filtre de rapport, et afficher le tableau croisé dynamique de chacun de vos account managers sur une feuille de calcul séparée.
Tout ce que vous avez à faire, c’est de cliquer sur la petite flèche près d’« Options » dans le menu déroulant « Analyze ». Choisissez ensuite « Show Report Filter Pages » et cliquez, dans la fenêtre, sur le champ pour lequel vous souhaitez afficher les feuilles de calcul séparées.
Chacun de vos account managers possède maintenant son tableau croisé dynamique unique dans une feuille de calcul distincte et avec ses statistiques individuelles de vente et de transactions.

Bron: myexcelonline.com
En savoir plus ? Vous désirez obtenir plus de conseils, vous améliorer en Excel ou devenir un expert ? Venez participer à l’Excel Experience Days.
SaveSave
SaveSave
SaveSave
SaveSave
SaveSave
SaveSaveSaveSave
SaveSave
SaveSave
SaveSave
SaveSave
SaveSave