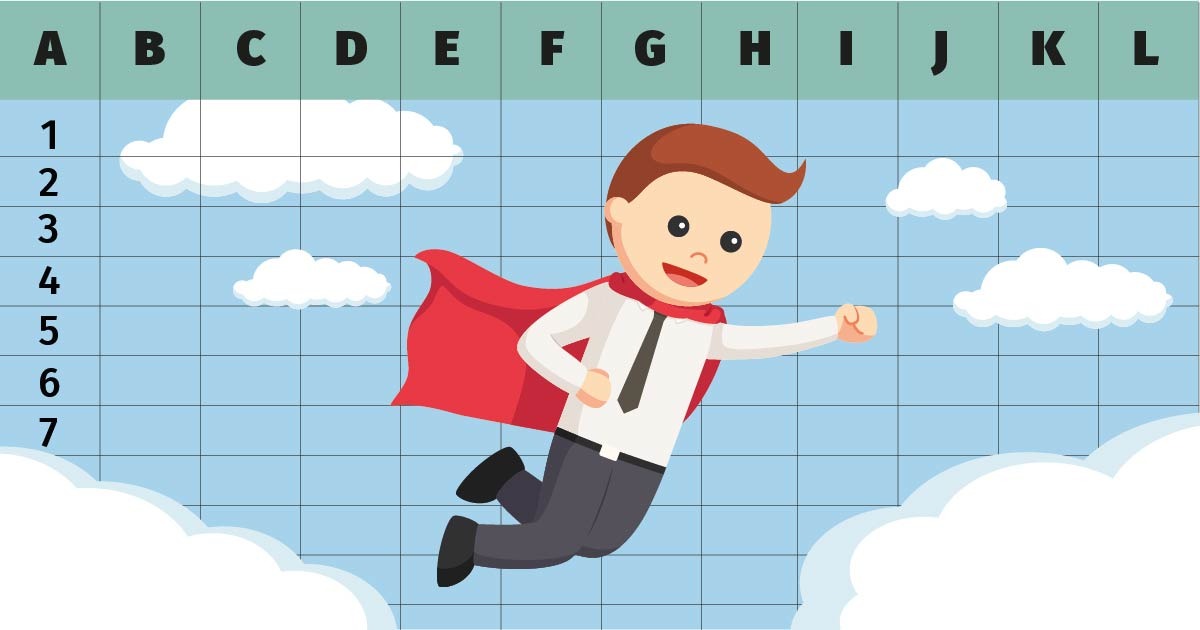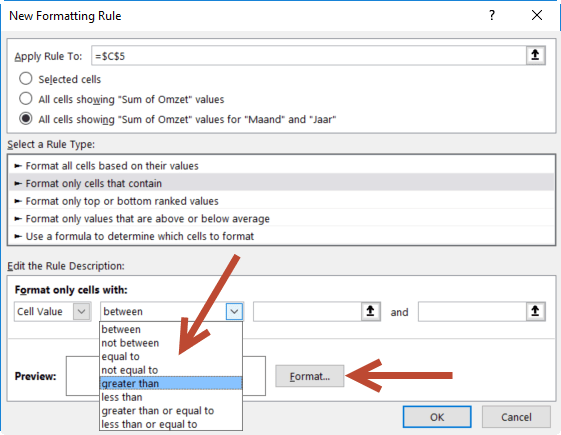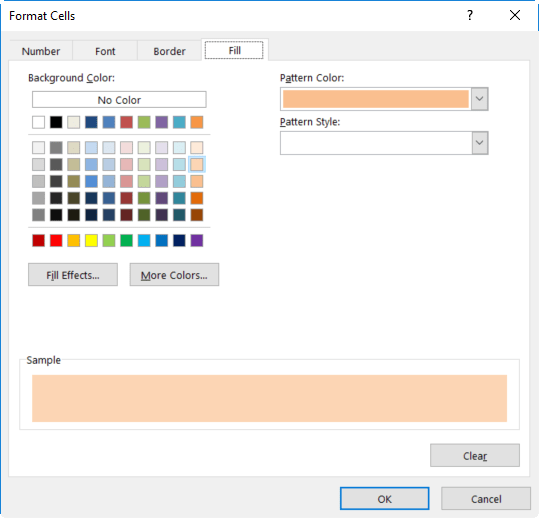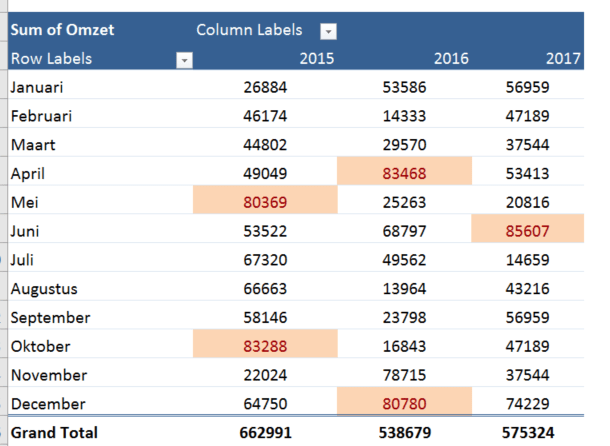Draaitabellen (of Pivot Tables) zijn veruit één van de krachtigste functionaliteiten binnen Excel. Met een draaitabel kunt u in slechts een paar muisklikken een grote hoeveelheid aan data analyseren & resultaten visualiseren. Bovendien kunt u ook snel de lay-out aanpassen, de tabel ‘draaien’, de velden verslepen en de belangrijkste informatie laten opvallen.
Gebruikt u vaak draaitabellen? Lees dan zeker deze handige tips & trucs en pimp uw draaitabellen met deze minder gekende maar leuke features.
- Foutmeldingen aanpassen
- Kolombreedtes behouden bij de refresh data
- Cellen met bepaalde waarden laten opvallen
- Automatische refresh bij openen
- Report filter op meerder pagina’s tonen
1. Foutmeldingen aanpassen
Telkens wanneer u een ongeldige berekening uitvoert in een draaitabel (bv: vermenigvuldigen met 0), krijgt u mogelijk een foutwaarde zoals een #DIV/0.
Dit ziet er slordig uit als u belangrijke informatie presenteert. Gelukkig kunt u dit gemakkelijk opheffen of vermijden met het tonen van een aangepaste waarde of tekst.
Om dit te activeren, klikt u met de rechtermuisknop in een willekeurige waarde in uw Excel-draaitabel en kiest u PivotTable Options en vinkt u het selectievakje aan: ‘For error values show’.
U kunt nu elke waarde of tekst invoeren die u wilt weergeven wanneer uw berekening een fout bevat (bv: 0 of N/A).
2. Kolombreedtes behouden bij de refresh data
U bent er ongetwijfeld al mee geconfronteerd geweest: telkens u de PivotTable refresht raakt u gefrustreerd over het feit dat de kolombreedtes die u zo bewerkt hebt om mooi uit te lijnen, weer verspringen.
Nochtans zit er ook een optie verborgen om dit te voorkomen. Het enige dat u hoeft te doen is met de rechtermuisknop klikken in een willekeurige waarde in uw Excel-draaitabel en kiezen voor PivotTable Options en op het tabblad ‘Layout & Format’ vinkt u de optie ‘Autofit columns widths on update’ af.
De volgende keer dat u uw gegevens bijwerkt en uw PivotTable vernieuwt, verandert de kolombreedte niet meer.
3. Cellen met bepaalde waarden laten opvallen
Een goede manier om waarden in een draaitabel (PivotTable) te markeren, is om voorwaardelijke opmaakregels (Conditional Formatting) te gebruiken. En ja hoor, dit kan ook perfect in een draaitabel!
Het opmaken van cellen met een specifiek criterium, bijvoorbeeld groter dan X of kleiner dan X, is een goede manier om uw belangrijkste resultaten te visualiseren. En zelfs bij een refresh van de draaitabel (PivotTable) wordt de markering aangepast op de nieuwe waarden.
4. Automatische refresh bij openen
Het refreshen van een PivotTable kan voor sommige gebruikers lastig zijn. Ze vergeten dat elke keer dat de gegevensbron wordt bijgewerkt, ze ook hun draaitabel moeten vernieuwen om de wijzigingen te kunnen weerspiegelen.
Gelukkig is er een optie in Excel om dit automatisch te doen zodat u er niet telkens hoeft aan te denken. Klik met de rechtermuisknop in een willekeurige waarde in uw Excel-draaitabel en kies voor PivotTable Options en op het tabblad ‘Data’ vinkt u de optie ‘Refresh data when opening the file’ aan.
5. Report filter op meerdere pagina’s tonen
Wanneer u een Excel-draaitabel gebruikt, kunt u de items in de ‘report filter’ weergeven op afzonderlijke werkbladen in uw Excel sheet.
Onderstaand voorbeeld is een draaitabel met de totale verkoop en het aantal transacties per accountmanager.
U kunt het veld ‘accountmanager’ neerzetten in de report filter en de draaitabel voor elk van uw accountmanager in een afzonderlijke spreadsheet tonen.
Het enige wat u hoeft te doen, is in het ‘Analyze’ menu in de drop down op het pijltje naast ‘Options’ klikken. Kies daar voor ‘Show Report Filter Pages’ en in het venster klik je het veld aan waarvoor je de aparte spreadsheets wilt tonen.
Elk van uw accountmanagers heeft nu zijn of haar unieke draaitabel in een afzonderlijke spreadsheet met hun individuele verkoop- en transactiestatistieken.
Bron: myexcelonline.com
Meer weten?
Wil je nog efficiënter leren werken met Excel? Of je Excel kennis een ferme boost geven? Kom dan naar de Excel Experience Days.
SaveSave
SaveSave
SaveSave
SaveSave
SaveSave
SaveSave
SaveSave
SaveSaveSaveSave
SaveSave