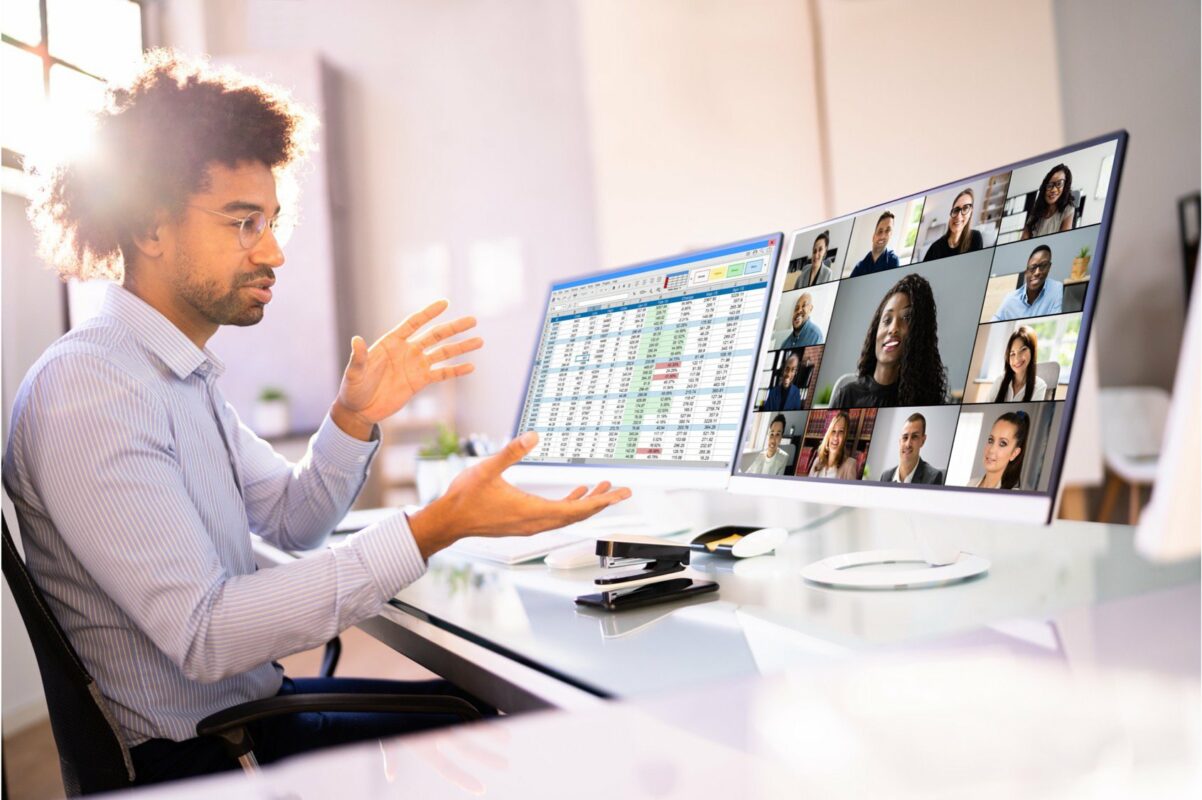
Excel-bestanden delen tijdens online meetings
Online meetings zijn stevig in populariteit toegenomen en we hoeven je niet te vertellen waarom. De meest handige feature van videovergaderingen is natuurlijk het delen van schermen. En om dat zo efficiënt mogelijk te doen en de aandacht van je publiek vast te houden, geven we hier enkele tips.
Sommige van onderstaande tips leggen de focus op Excel, maar ze zijn algemeen toepasbaar, ongeacht het type content dat je wenst te delen. Het maakt ook niet uit welke conference call-software dat je gebruikt (Teams, Zoom, GoTo Meeting, …) of welk type computersysteem je hebt (Windows, Mac, Linux). Met deze tips haal je meer uit je online vergaderingen.
Tip 1: pas je schermresolutie en -grootte aan
Een van de beste dingen die je kan doen is ervoor zorgen dat de tekst op je scherm goed leesbaar is. Het is namelijk niet omdat jij de tekst goed kan lezen dat ook de anderen dat kunnen. Zeker wanneer je een scherm met hoge resolutie gebruikt (4K of Ultra Wide). De meeste mensen hebben een computer met een schermresolutie kleiner dan 1920×1080 pixels . Dit zijn meestal laptops of oudere schermen. Op onderstaande screenshot kan je zien hoe een presentatie vanop een scherm met hogere resolutie eruitziet voor mensen met een kleiner scherm.

Als je de schermgroottes van de kijkers niet kent is het dus beter om de schaal van je monitor aan te passen naar een resolutie van 1280×720 pixels. Zo verzeker je je ervan dat iedereen de tekst goed kan lezen.
Een regeltje dat kan helpen bij het bepalen of de schaal/resolutie van je scherm goed is om je scherm te delen tijdens online meetings is om in Excel na te kijken of je 20 rijen ziet bij het openen van een nieuw bestand zonder iets te wijzigen aan de instellingen. Als dat het geval is, dan zit je resolutie goed.
Tip 2: verminder afleidingen en rommel
Wanneer je presenteert wil je dat je publiek aandachtig is. Zorg er dus voor dat je alles verwijdert dat mogelijk de aandacht kan afleiden.
Kom alles te weten over Excel!
Neem deel aan de online Excel Experience Days op 28-29-30 november
Hier zijn een paar tips:
Trek de aandacht door in te zoomen
Zoom in op een specifiek object of een selectie cellen. Dat doe je door in Excel te klikken op ‘Zoom to Selection’ of ‘Zoom naar selectie’ in het tabje ‘View’ of ‘Weergave’ in de balk bovenaan.

Benut je totale schermoppervlakte
Klap het lint (de menubalk) bovenaan in Excel toe of verklein het door te dubbelklikken op één van de tabjes. Je kan daarna eenmaal klikken op een tab om die tijdelijk terug open te klappen. Dubbelklik op het lint om terug de uitgebreide versie te zien.
Verberg de formulebalk en de headings door te klikken op de ‘View’ of ‘Weergave’ tab en vervolgens op de optie ‘Show’. Daar kan je enkele opties uitvinken, waaronder de optie om de formulebalk te laten zien.
Tip 3: maak je muisaanwijzer beter zichtbaar
Vertraag je muisbewegingen. In Windows kan je dit doen door naar ‘Mouse Settings’ of ‘Muis Eigenschappen’ te gaan en daar te klikken op het tabblad ‘Pointer Options’ of ‘Opties voor de aanwijzer’. Op deze tab kan je de snelheid van je muis aanpassen via een schuifregelaar.

Vergroot de muisaanwijzer om die zichtbaarder te maken voor je publiek. Op Windows ga je daarvoor naar ‘Mouse Settings’ of ‘Muis Eigenschappen’ vanop het startmenu. Klik daarna op‘Adjust mouse & cursor size’ of ‘Wijzig aanwijzergrootte en -kleur’.
Om de muiseigenschappen aan te passen op een Mac, klik je op het Apple-icoontje en selecteer je ‘System Preferences’ of ‘Systeemvoorkeuren’. Klik op ‘Mouse’ of ‘Muis’. Daar kan je de snelheid van de muis regelen. Onder ‘Accessibility’ of ‘Toegankelijkheid’ in het Systeemvoorkeurenmenu kan je ook klikken op ‘Displays’ of ‘Beeldschermen’ om de optie te vinden om je cursorgrootte aan te passen.
Tip 4: gebruik de annotatiefuncties
De meeste videovergadering-apps bieden een optie aan om aantekeningen te maken terwijl je iets deelt. Deze zogenaamde annotatiefuncties geven je een menu met verschillende keuzemogelijkheden. Je kan bijvoorbeeld lijnen of vormen tekenen, selecties markeren, tekst of stempels toevoegen…

Het beste aan deze aantekeningen is dat ze niets wijzigen aan je document. Het zijn in feite gewoon tijdelijke markeringen.
Sommige videovergadering-apps (zoals Zoom) hebben ook een functie om kijkers te laten tekenen op het gedeelde scherm. Dit maakt het heel gemakkelijk voor je publiek om iets aan te wijzen wanneer ze een opmerking hebben. En dat bespaart je ook heel wat tijd tijdens meetings om uit te vissen wat iemand bedoelt.
Tip 5: verhoog je engagement
Hier zijn enkele manieren om je publiek wakker en enthousiast te houden:
- Oefen je presentatie op voorhand.
- Stel en beantwoord vragen voor een betere interactie.
- Deel de tips die je hier zonet geleerd hebt met je publiek, gegarandeerd succes!
Bron: excelcampus.com
if(window.strchfSettings === undefined) window.strchfSettings = {};window.strchfSettings.stats = {url: “https://ncoi-learning.storychief.io/nl/excel-bestanden-delen-tijdens-online-meetings?id=394905627&type=2”,title: “Excel-bestanden delen tijdens online meetings”,id: “d97119c0-a136-4a67-be2f-b6aa12cd222a”};(function(d, s, id) {var js, sjs = d.getElementsByTagName(s)[0];if (d.getElementById(id)) {window.strchf.update(); return;}js = d.createElement(s); js.id = id;js.src = “https://d37oebn0w9ir6a.cloudfront.net/scripts/v0/strchf.js”;js.async = true;sjs.parentNode.insertBefore(js, sjs);}(document, ‘script’, ‘storychief-jssdk’))
Zin in meer?
Heb je nog vragen over presentaties met Excel en Powerpoint? Of had je graag nog meer tips en handige tools gekregen om meer uit Excel te halen? Tijdens de 3-daagse Excel Experience Days kan je kiezen uit 36 verschillende online workshops. Bijvoorbeeld, in de workshop Data-driven presentaties met Excel en PowerPoint, leer je hoe je je Excel-data in een powerpoint visueel kan verrijken.
