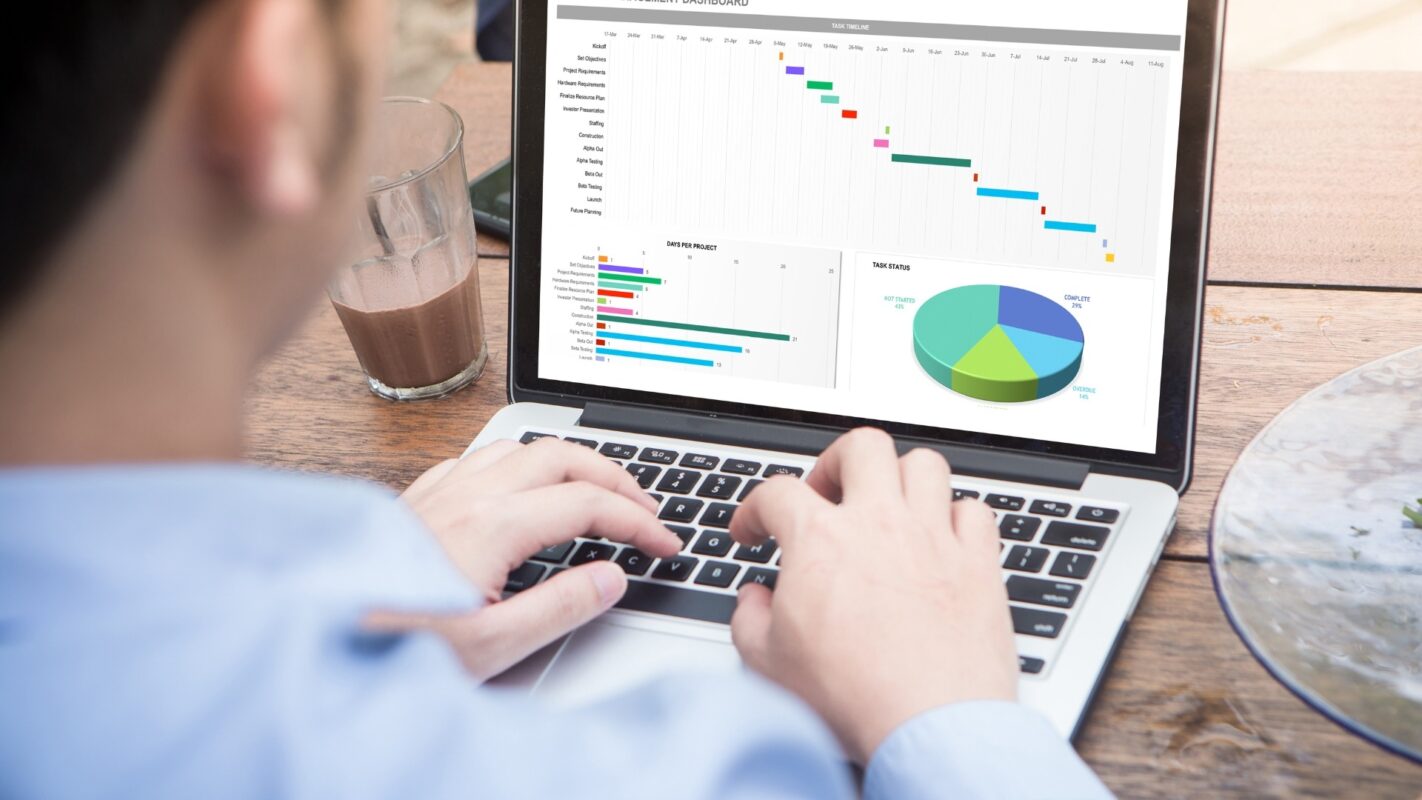
5 Excel tips die je niet op school geleerd hebt
Excel blijft met stip de meest gebruikte en meest populaire spreadsheetsoftware. Voor al diegenen die behoefte hebben aan een flinke dosis tips & tricks om hun Excel vaardigheden te verbeteren of op te frissen, lees dan zeker de 5 tips hieronder.
1. Blanco cellen verwijderen
Lege cellen zijn in de meeste Excel sheets absoluut ongewenst en storend. Gelukkig is er een eenvoudige manier om alle lege rijen uit een gegevensbereik te verwijderen.
Hoe?
– Selecteer uw bereik (of met Ctrl + A als u de lege cellen wilt verwijderen in de volledige Excel sheet)
– Druk op F5
– In de pop-up Go to box klikt u op ‘Special’

– In het menu kiest u voor ‘Blanks’ en klikt u op ‘OK’

– In uw bereik staan de blanco cellen geselecteerd (kleuren grijs)

– Klik in één van de geselecteerde cellen met uw rechtermuisknop
– In het menu kiest u hier voor ‘Delete’
– Er opent een nieuwe pop-up waarin u 4 keuzes hebt

o Cellen opschuiven naar links -> Shift cells left
o Cellen opschuiven naar boven -> Shift cells up
o Volledige rij verwijderen -> Entire row
o Volledige kolom verwijderen -> Entire column
– In ons voorbeeld kiest u voor ‘Shift cells up’ of voor ‘Entire row’ als het om volledige blanco lijnen gaat
2. Datum van vandaag toevoegen
Dit is een ondergewaardeerde maar zeer handige shortcut in Excel. Stel dat u de datum van vandaag wilt toevoegen in een rapport. U hebt 2 mogelijkheden:
– Ctrl + ; De datum wordt toegevoegd als een vaste waarde (m.a.w.: zal niet veranderen)
– =Today() De datum wordt toegevoegd en is dynamisch (m.a.w.: zal zich aanpassen als u de volgende keer het rapport opent)
Kom alles te weten over Excel!
Neem deel aan de online Excel Experience Days op 2 en 3 december 2024
3. Prognose/Forecast maken
Om een trend te vinden en toekomstige waarden te voorspellen, kunt u gebruik maken van de FORECAST functie. Bijvoorbeeld: stel dat u de omzet/kosten wilt voorspellen op basis van de gerealiseerde omzet/kosten van de voorgaande periode. Let wel dat de cijfers niet afhankelijk zijn van een bepaalde tijd of seizoen in het jaar (bv: Kerstmis, zomerperiode, …). Dan kunt u hiervoor in Excel gebruik maken van de functie FORECAST.LINEAR.
Hoe?
– Stel dat u in onderstaand voorbeeld wilt weten wat de verwachte omzet, kosten en marge zullen zijn in periode 13 (kolom N)

– Ga in cel N2 staan
– Druk bovenaan op fx om de functiewizard te openen
– In het zoekvenster typt u ‘forecast’
– In de keuzelijst selecteert u ‘FORECAST.LINEAR’ en drukt u op OK

– Er opent een venster waar u de criteria kunt ingeven:
o X = de periode waarvoor u een prognose wenst te maken (in ons voorbeeld is dit 13 en kunnen we dus verwijzen naar cel N1)
o Known_ys = de gekende cijfers of gegevensbereik uit de voorgaande periode (in ons voorbeeld is dit de omzet van periode 1 t.e.m. 12 of bereik B2:M2)
o Known_xs = het bereik van de gekende of voorgaande periode (in ons voorbeeld is dit de periode 1 t.e.m. 12 of bereik B1:M1)
Opgelet: indien u de formule nog in andere cellen wilt verder kopiëren, kunt u best gebruik maken van het $ teken om kolommen of rijen vast te zetten.

– Druk op OK
– U krijgt in cel N2 nu het resultaat te zien en kunt dit eventueel doortrekken naar andere cellen (in ons voorbeeld naar kosten N3 en marge N4)
4. Sparklines
Een sparkline wordt ook wel een mini-grafiek genoemd, omdat het weinig ruimte in beslag neemt. Het zijn 1-cel afbeeldingen die u kunt gebruiken om een bepaalde trend te visualiseren.
Hoe?
– Laten we hetzelfde voorbeeld vanuit de voorgaande tip gebruiken en we willen onze gegevenstrend van de voorbije 12 maanden visualiseren in cel N2.
– Ga naar het tabblad ‘Insert’ en kies daar voor het onderdeel ‘Sparklines’

– Afhankelijk van het type gegevens die u wilt visualiseren, kiest u voor lijn, kolom of winst/verlies. In ons voorbeeld kiezen we best voor het type ‘Column’
– Er opent een pop-up waarin u de criteria moet ingeven:
o Data Range = het gegevensbereik dat u wilt visualiseren, in ons voorbeeld is dit B2:M2
o Location Range = de cel waarin de sparkline moet geplaatst worden

– Klik op OK
– De sparkline wordt toegevoegd. Daarnaast verschijnt er bovenaan ook een extra tab ‘Design’
Hier kunt u nu de (layout van de) sparkline bewerken (kleur, datapoints, …)

5. Geavanceerd selecteren en aanpassen
Stel dat u meerdere cellen met dezelfde waarden wilt zoeken en aanpassen, is er een handige manier om die allemaal gelijktijdig aan te passen i.p.v. van met een filter te werken.
Hoe?
– Ga op het tabblad Home achteraan naar “Find & Select” en klik daar op Find

– Geef de waarde in waarop u wilt zoeken. In bovenstaand voorbeeld willen we graag zoeken en aanpassen op de waarde “item 1”

– Klik daarna op Find All. Er verschijnt een lijstje met alle cellen waarin ‘item 1’ aanwezig is. Daarna klikt u op Ctrl + A om alle cellen te selecteren.
– Klik daarna op Close
– U kunt nu van alle cellen met ‘item 1’ de opmaak wijzigen (bv: in vet, gele achtergrond, …)

Zin in meer Excel tips?
Kom dan zeker naar onze Excel Experience Days.


