
5 astuces pour améliorer vos compétences en Excel
Excel présente régulièrement des difficultés, même pour les utilisateurs expérimentés. Heureusement, le programme offre de nombreuses fonctionnalités qui facilitent son utilisation. Parfois, cependant, elles sont bien cachées et vous devez savoir où les trouver avant de pouvoir les utiliser. Voici 5 astuces pour améliorer rapidement vos compétences en Excel.
1. Remplissage rapide des cellules vides entre deux valeurs
Dans Excel, on rencontre souvent une colonne de valeurs qui sert à classer un groupe de valeurs dans une autre colonne. Les valeurs ne sont indiquées qu’une seule fois afin d’éviter de répéter le même terme plusieurs fois et d’obtenir un ensemble synoptique. Mais cela pose un problème si, par exemple, vous voulez créer un tableau croisé dynamique avec toutes ces valeurs. Pour résoudre rapidement ce problème et remplir les cellules vides de valeur à valeur, il existe plusieurs méthodes. Le plus facile est d’utiliser une formule simple.
Pour cela, suivez ces étapes :
- Étape 1 : commencez par sélectionner toutes les cellules vides dans les deux colonnes. Pour ce faire, vous pouvez utiliser l’option « Rechercher et sélectionner » sous l’onglet « Accueil ». Cliquez ensuite sur « Sélectionnez les cellules… » et cochez « Cellules vides » ou « Blanks ».
- Étape 2 : entrez ensuite une formule en appuyant d’abord sur le signe « = » et ensuite sur la flèche vers le haut de votre clavier. Cela sélectionnera la cellule au-dessus de celle que vous avez sélectionnée.
- Étape 3 : maintenez la touche « Control » enfoncée et appuyez sur « Enter ». Toutes les cellules vides seront automatiquement remplies avec la valeur de la cellule située juste au-dessus de la cellule vide.
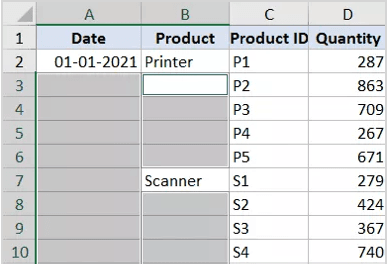
Attention, vous devez également tenir compte de deux autres éléments.
Tout d’abord, après avoir appliqué cette formule, veillez à convertir les formules dans les cellules en valeurs statiques afin d’éviter la pagaille lors de futures modifications. Pour ce faire, il suffit de sélectionner la colonne, de la copier et de choisir « Coller les valeurs » ou « Past values » en la collant dans la même colonne.
Il est également conseillé d’ajuster le « format des données » si vos valeurs consistent en des données. Il se peut que les valeurs produites par la formule ne soient que des chiffres et non des données. Pour corriger cela, sélectionnez la colonne contenant les données, cliquez sur l’onglet « Accueil » et enfin sur « Nombres » dans le menu déroulant. Dans ce menu déroulant, sélectionnez le format des données.
2. Fusion rapide des valeurs de deux colonnes
La fonction de consolidation d’Excel vous permet d’additionner rapidement les valeurs de deux colonnes simultanément. Par exemple, si vous avez une colonne contenant plusieurs valeurs identiques et une colonne voisine contenant des chiffres pour chacune de ces valeurs, vous pouvez additionner les chiffres de la deuxième colonne pour chaque valeur unique de la première colonne. En d’autres termes, vous consolidez les valeurs pour obtenir un total pour chaque valeur unique.
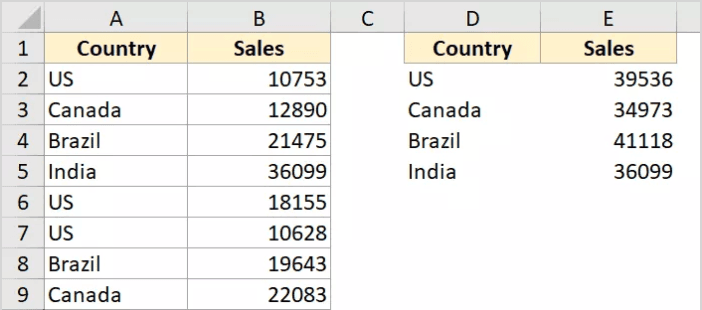
Pour cela, suivez les étapes ci-dessous :
- Étape 1 : copiez vos cellules avec les en-têtes si vous en avez et collez-les à l’endroit où vous voulez placer les 2 nouvelles colonnes.
- Étape 2 : sélectionnez la cellule située sous l’en-tête gauche copié.
- Étape 3 : cliquez sur l’onglet « Données » dans la barre de menu.
- Étape 4 : cliquez sur l’icône « Consolider ». Une fenêtre apparaît.
- Étape 5 : dans le menu déroulant « Fonction » ou « Function », sélectionnez « Somme » ou « Sum ».
- Étape 6 : dans la zone de saisie « Référence » ou « Reference », entrez la plage. Il n’est pas nécessaire de la faire manuellement, vous pouvez simplement sélectionner les colonnes en arrière-plan avec votre curseur. Assurez-vous simplement que les en-têtes ne sont pas inclus.
- Étape 7 : enfin, cochez la case à côté de « Colonne de gauche » ou « Left column », puis cliquez sur OK.
Le résultat final après ces étapes consiste normalement en deux colonnes avec dans la colonne de gauche uniquement les valeurs uniques (donc pas de doublons) et dans la colonne de droite la somme pour chacune de ces valeurs uniques. Il existe d’autres possibilités dans Excel pour consolider les données de différentes feuilles et même de différents classeurs
3. Marquage dynamique de lignes et colonnes actives
Lorsqu’on travaille avec de grands ensembles de données, on peut vite perdre la vue d’ensemble. Parfois, vous souhaitez simplement cliquer sur une valeur et voir immédiatement comment elle se rapporte aux valeurs de la même ligne et/ou colonne. Il se peut aussi que vous vouliez le faire rapidement sans laisser la ligne ou la colonne précédente en surbrillance. Heureusement, Excel propose plusieurs méthodes pour cela. Nous vous présentons ci-dessous la méthode la plus simple.
Suivez ces étapes :
- Étape 1 : sélectionnez l’ensemble de données avec lequel vous voulez travailler.
- Étape 2 : allez à l’onglet « Accueil ».
- Étape 3 : cliquez sur « Mise en forme conditionnelle » ou « Conditional formatting » et ensuite sur « Nouvelle règle » ou « New rule ».
- Étape 4 : dans la boîte de dialogue « Nouvelle règle de mise en forme » ou « New Formatting Rule », sélectionnez « Utiliser une formule pour déterminer pour quelles cellules le format sera appliqué » ou « Use a formula to determine which cells to format ».
- Étape 5 : dans le champ « Description de la règle » ou « Rule Description », entrez la formule suivante : =OR(CELL(‘col’)=COLUMN(),CELL(‘row’)=ROW())
- Étape 6 : cliquez sur « Format » et sélectionnez la couleur à utiliser.
- Étape 7 : cliquez sur « OK ».
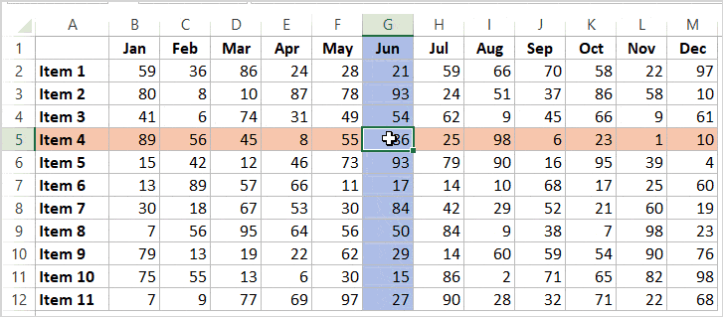
Vous avez ainsi pu vous assurer que la ligne et la colonne de votre cellule active soient mises en évidence. Mais vous remarquerez que la mise en évidence ne se fait pas automatiquement lorsque vous sélectionnez une nouvelle cellule. Pour rendre ce processus dynamique, vous devrez utiliser du code VBA.
Voici le code VBA que vous pouvez copier :
Private Su Worksheet_SelectionChange(ByVal Target As Range)
If Application.CutCopyMode = False Then
Application.Calculate
End If
End Sub
Ce code doit maintenant être inséré dans le backend à l’aide de la fonction Visual Basic. Pour ce faire, suivez ces étapes :
- Étape 1 : appuyez sur Alt + F11 pour ouvrir Visual Basic. Une fenêtre s’ouvre.
- Étape 2 : dans la partie gauche de cette fenêtre, vous verrez normalement tous les classeurs et feuilles de calcul ouverts dans Excel. Sinon, appuyez sur Control + R.
- Étape 3 : double-cliquez sur le classeur contenant les données auxquelles vous souhaitez appliquer une mise en évidence dynamique.
- Étape 4 : dans la fenêtre de code, collez le code VBA ci-dessus. Si vous voulez appliquer cette fonctionnalité à plusieurs feuilles, vous devez le faire pour chaque feuille.
- Étape 5 : fermez la fenêtre VBA et enregistrez-la avec une extension .XLSM.
Vous pouvez maintenant effectuer une sélection dynamique des cellules et la ligne et la colonne de cette cellule particulière seront mises en évidence à chaque fois.
4. Saisie plus rapide de valeurs complexes grâce à la correction automatique
Le remplacement de valeurs spécifiques d’une liste existante par une valeur complexe, telle qu’une URL entière, peut prendre beaucoup de temps. Surtout si vous devez le faire à plusieurs reprises. Excel a une solution pour cela : la fonction de correction automatique.
Voici les étapes à suivre :
- Étape 1 : cliquez sur « Fichier » ou « File ».
- Étape 2 : cliquez sur « Options ».
- Étape 3 : cliquez sur « Contrôle » ou « Control ».
- Étape 4 : sélectionnez « Options de correction automatique… » ou « Autocorrect Options… ».
- Étape 5 : dans le champ de saisie sous « Remplacer » ou « Replace », entrez le texte que vous voulez remplacer.
- Étape 6 : saisissez le texte à remplacer dans le champ situé à côté.
- Étape 7 : cliquez sur OK.
Votre liste a maintenant été automatiquement complétée avec la valeur complexe.
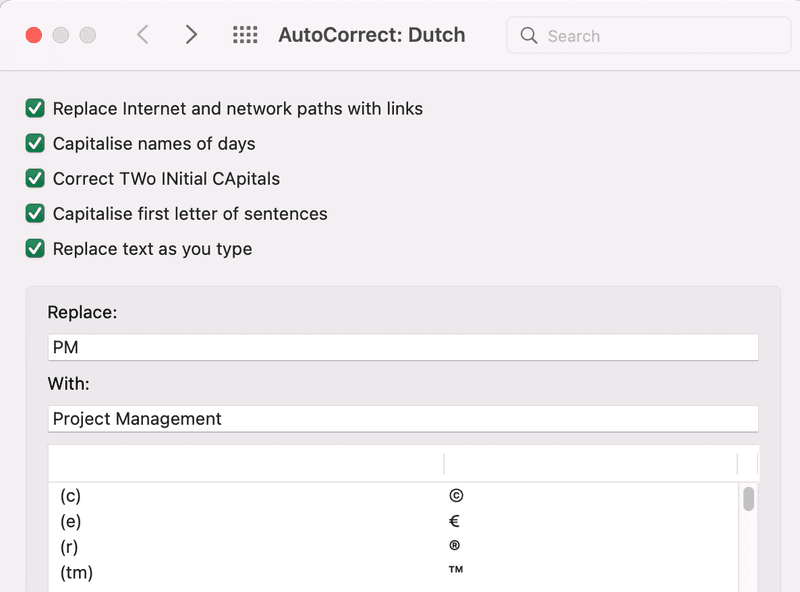
5. Utilisez rapidement votre format de graphique préféré
Cette dernière astuce est utile si vous souhaitez réutiliser une mise en page de graphique personnalisée à l’avenir. Pour cela, créez un modèle.
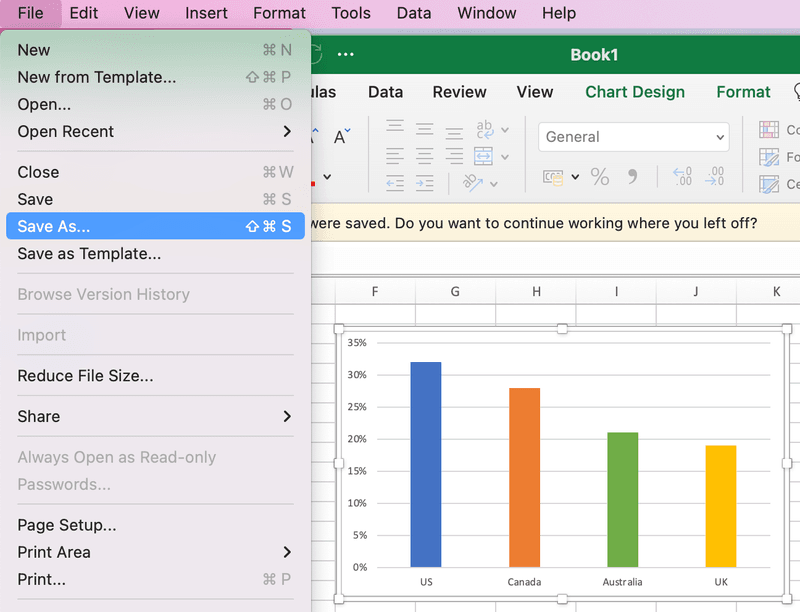
Les étapes sont les suivantes :
- Étape 1 : une fois que vous avez terminé la mise en page de votre graphique, cliquez dessus avec le bouton droit de la souris et sélectionnez « Enregistrer comme modèle » ou « Save as Template ».
- Étape 2 : enregistrez votre nouveau modèle dans le dossier « Modèle » ou « Template ».
- Étape 3 : pour insérer un nouveau graphique avec votre mise en page, cliquez sur « Insérer » ou « Insert » dans Excel et choisissez « Modèles » ou « Templates ». Sélectionnez le modèle à utiliser.
Vous pouvez désormais réutiliser la même disposition de graphique à chaque fois.
Sources: trumpexcel.com, excel.wiki, excelchamps.com


